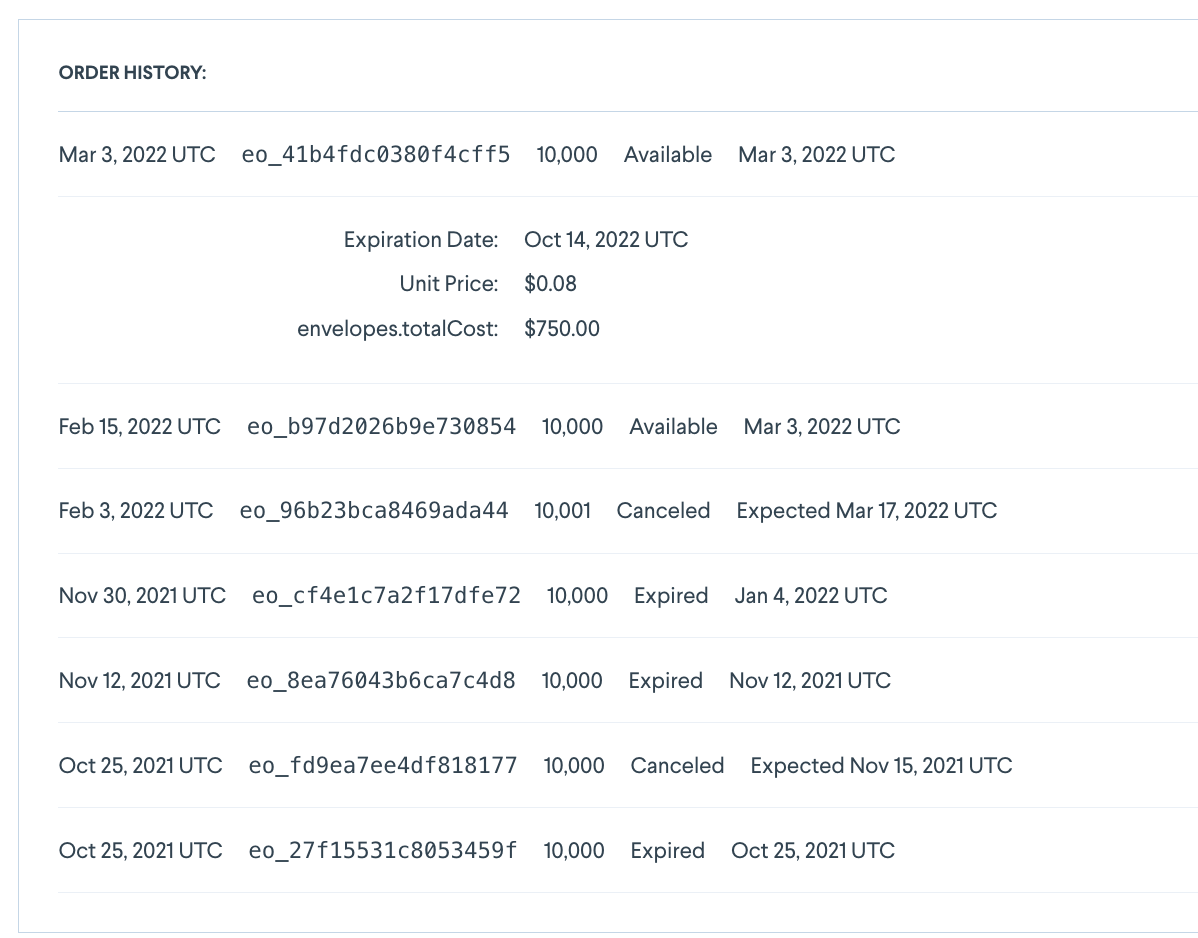Letter add-ons
Table of Contents
Add-on: Custom Envelopes
Lob offers limited customization for some envelopes, including standard #10 outer envelopes (single-windowed) and #9 return envelopes (no window / single-windowed options).
Paper cards can be affixed to letters, providing a compelling method to direct customers to special promotions and drive engagement, both online and in-store. Having “faux” cards can serve as a tangible and memorable reminder for any upcoming marketing promotion.
To get started with letters with card affix, check out our API documentation or visit our Template Gallery for inspiration.
Card dimensions & specs
Layout templates
Paper cards can only be affixed horizontally to the top fold of a tri-folded letter, and to the face letter on the first page.
Reference our layout templates on where to place your design elements on the card, and the location of where the card will be affixed to any given letter.
DeleteCard specs
- 2.125” x 3.375”, with 0.125” rounded corners
- 18-24pt thickness, depending on paper availability
- Coated 2 sides (gloss varnish) + full bleed
- Affixing adhesive: medium tack fugitive glue
Card design & guidelines
Artwork can be featured on both sides of the card. In general, any critical design elements or text should be 0.125" away from the final trim line due to movement at press. There are also no color limitations for cards. Other considerations are:
- Double-check that all images are embedded into your document
- Ensure all rasterized artwork (images, effects, copy, etc.) is created and saved at or above 300 dpi
- Thin, small fonts with over 3 colors may fill in slightly or appear “fuzzy”
- Line weights of 0.5 pt or more assure optimum print results
- Any barcodes/QR codes provided need to be print-ready
- CMYK document
Refer to our design guides for more details on image prepping.
DeleteCard ordering
Cards must be created, ordered, and printed before they can be utilized. Upload your front and back designs to create a new card, then order inventory for your card. The minimum order quantity is 10,000 cards per artwork design submitted. Cards can be purchased as a one-off order or through auto-reordering.
Order cards via the Lob dashboard
- Go to the Cards section in the Lob dashboard, and hit the Create button
- Upload a front and back design, and hit Create
- Once card details show, select the Order button at the bottom
- Add the desired number of cards and hit Order
Order cards via the Cards API
Send a request to the /v1/cards endpoint with the following fields:
- Description (Required, string): A name to identify your card
- Front (Required, string): A locally hosted PDF or hosted PDF URL for the front card artwork
-
Back (Optional, string): A locally hosted PDF or hosted PDF URL for the back card artwork
Send a request to the /v1/cards/{id}/orders endpoint with the following field:
- Quantity (Required, number): Number of cards you would like to orderDelete
Affixing cards to letters
Once cards are ordered, they cannot be sent with letters until your Lob dashboard indicates they are fully stocked and available in your inventory. An email will be sent once your cards are in stock. If a letter is created with a specified card ID that is not in stock, the letter request will be rejected. Affixing charges will be billed with each letter send request, which is separate from the initial card order.
Special considerations when sending card-affixed letters:
- Letters with card affix are limited to a single sheet at max (can be double-sided)
- Cards can only be affixed horizontally to the top fold of a tri-folded letter, and to the face letter on the first page
- Card-affixed letters will be sent in a standard #10 double-windowed envelope
- Card-affixed letters cannot be sent with custom envelopes or buckslips at this time
- Card-affixed letters cannot be used with Certified or Registered Mail at this time
Affix cards via the Lob dashboard
In “Configure Settings” Step 1 of the Campaigns Letter creation flow, choose “Card” as your add-on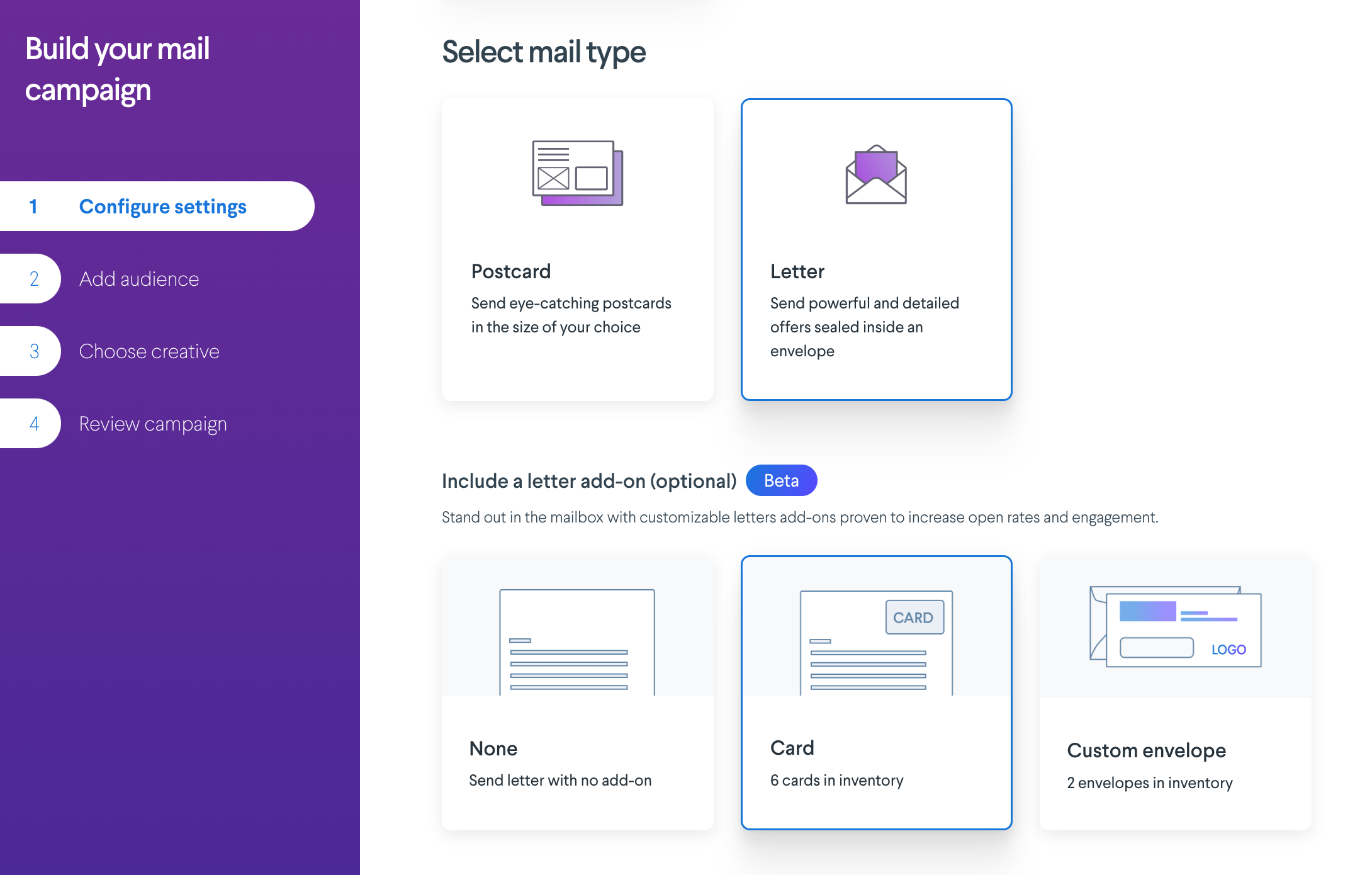
In “Choose Creative” Step 3 of your Campaign, select the card design that you’d like to use in your Letter campaign.
- You cannot send cards if you have an insufficient amount in your inventory, as your campaign request will be rejected
- You cannot pair cards with other letter add-ons at this time
Affix cards via the Campaigns API
Adding cards to letters can be done via the Campaign API:
- When loading your creative assets, set the details[cards][0] parameter in your POST call to https://api.lob.com/v1/creatives to the desired card_id.
- The cards parameter is an array which accepts a single card_id. In the future, we may begin accepting multiple card_id’s, hence the array data type.
Affix cards to letters via the Letters API
Affixing cards to letters can be done via the single endpoint API, similar to Custom Envelopes:
- Set the cards parameter in your POST call to https://api.lob.com/v1/letters to the desired card_id, which is found in your Lob dashboard
- Additionally, you can find all cards in your account by sending a GET call to https://api.lob.com/v1/cards
Card affix offering & variations
Currently we provide the following card affix offering:
- Cards affixed to letters (one page total, front-side only)
- Static, non-personalized artwork designs for paper cards
- Horizontal card orientation in a single size
- Cards affixed to the top fold of a trifold letter towards the right
- Letters sent in standard #10 outer envelopes
We do not support the following offerings:
- Cards affixed to any other form factor (e.g. self-mailers)
- Cards affixed to letters that totals more than a single page, or on the back-side
- Dynamic, personalized artwork designs that are unique to the recipient
- Plastic cards (e.g. credit or loyalty cards)
- Vertical card orientation or different card sizes
- Cards affixed to any desired location on a letter
- Letters sent in customized #10 outer envelopes
- Card affix for Registered or Certified letters
Add-on: Buckslips
Buckslips are small mail inserts that can be sent with letters to improve your ROI on marketing campaigns. These attention-grabbers can add pops of color in an otherwise plain-looking letter, and combined with compelling promotions, can be a very cost-effective solution to boost your response rates.
Buckslips can be sent through Campaigns API or the Campaigns dashboard, but not through single-endpoint methods. To get started with buckslips, check out our:
- Lob Dashboard: Upload & order buckslips, or send with a letter campaign
- API documentation for creating, ordering buckslips, or sending letter campaigns with buckslips
Template Gallery for design inspiration
Buckslip dimensions & specs
Buckslip design & guidelines
Artwork can be featured on both sides of the buckslip. In general, any critical design elements or text should be 0.125" away from the final trim line due to movement at press. There are also no color limitations for buckslips.
Other considerations are:
- Double-check that all images are embedded into your document
- Ensure all rasterized artwork (images, effects, copy, etc.) is created and saved at or above 300 dpi
- Thin, small fonts with over 3 colors may fill in slightly or appear “fuzzy”
- Line weights of 0.5 pt or more assure optimum print results
- Any barcodes/QR codes provided need to be print-ready
Refer to our design guides for more details on image prepping
DeleteBuckslip ordering
Buckslips must be created, ordered, and printed before they can be utilized. Upload your front and back designs to create a new buckslip, then order your inventory. The minimum order quantity is 5,000 buckslips per artwork design submitted. Buckslips can be purchased as an one-off order or through auto-reordering.
Order buckslips via the Lob dashboard
- Go to the Buckslip section in the Lob dashboard, and hit the Create button
- Upload a front and back design, and hit Create
- Once buckslip details show, select the Order button at the bottom
- Add the desired number of buckslips and hit Order
Order buckslips via the Buckslips API
Send a request to the /v1/buckslips endpoint with the following fields:
- Description (Required, string): A name to identify your buckslip
- Front (Required, string): A locally hosted PDF or hosted PDF URL for the front buckslip artwork
-
Back (Optional, string): A locally hosted PDF or hosted PDF URL for the back buckslip artwork
Send a request to the /v1/buckslips/{buckslip_id}/orders endpoint with the following field:
- Quantity (Required, number): Number of buckslips you would like to order
Sending letters with buckslips
Once buckslips are ordered, they cannot be sent with letters until your Lob dashboard reflects they are fully stocked and available in your inventory. An email will be sent once your buckslips are in stock. If a letter campaign is created with a specified buckslip ID that is not in stock, the campaign request will fail.
Special considerations for sending letters with buckslips:
- Only 1 buckslip max per letter request
- Buckslips counts as one sheet in a letter
- Any letterincluding a buckslip can have a maximum of 6 sheets total (5 lettersheets + 1 buckslip) to fit in a #10 standard envelope
- Said another way, a buckslip cannot be inserted in letters over 6 sheets, as it cannot be inserted in a flat envelope at this time
- Custom envelopes (outer & return envelopes) are supported for letters with buckslips
- Buckslips cannot be sent with card-affixed letters at this time
- Buckslips cannot be used with Certified or Registered Mail at this time
Send buckslips via the Campaigns dashboard
In “Configure Settings” Step 1 of the Campaigns Letter creation flow, choose “Buckslip” as your add-on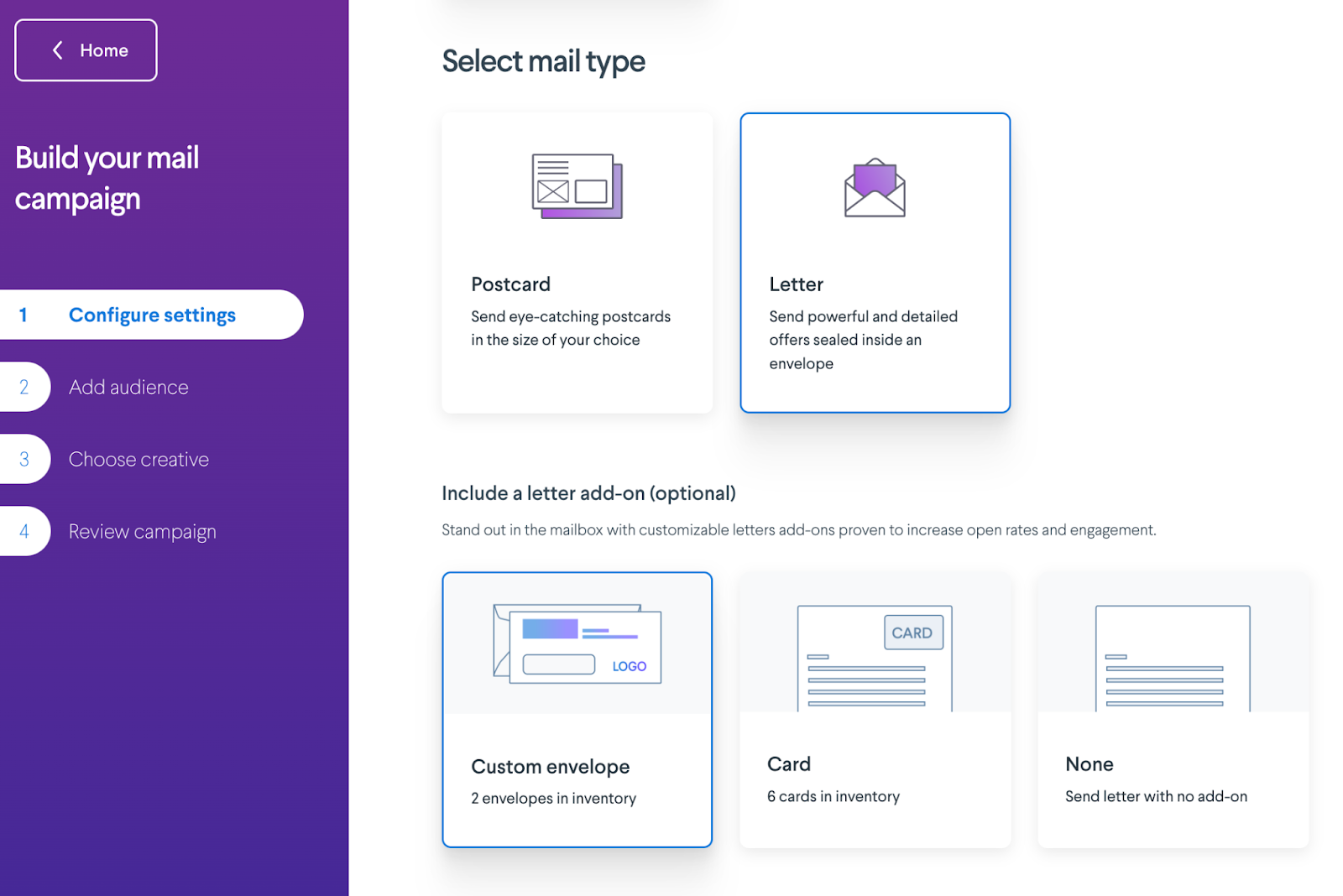
In “Choose Creative” Step 3 of your Campaign, select the buckslip design that you’d like to use in your Letter campaign.
- You cannot send buckslips if you have an insufficient amount in your inventory, as your campaign request will be rejected
Send buckslips via the Campaigns API
Adding buckslips to letters can be done via the Campaign API (but not with the single endpoint Letters API):
- When loading your creative assets, set the details[buckslips][0] parameter in your POST call to https://api.lob.com/v1/creatives to the desired buckslip_id.
- The buckslips parameter is an array which accepts a single buckslip_id.
- In the future, we may begin accepting multiple buckslip_id’s, hence the array data type
Additionally, you can find all buckslips in your account by sending a GET call to https://api.lob.com/v1/buckslips
DeleteInventory management
For any letter add-on items (including buckslips, cards, or envelopes), you will have the ability to view existing orders and manage your own inventory for any designs that have been submitted. Go to your Lob dashboard and go to the section for Buckslips, Cards, or Envelopes.
Item details
View the number of remaining items and the number of orders that are still outstanding or fulfilled. Item inventory will decrease with each API call made for the specific design.
- The available quantity will decrement as you send letters with the add-on item, and increment if you cancel a letter request. It may take a few minutes for the number to update after any action.
- Alternatively, use a GETcall to the item endpoint to return a list of all items on your account, and any available and pending inventory.
- Buckslips: https://api.lob.com/v1/buckslips
- Cards: https://api.lob.com/v1/cards
- Envelopes: https://api.lob.com/v1/envelopes
Auto-reordering
Given add-on items require additional lead times for printing and stocking in inventory, we recommend enabling auto-reordering for any items that will be continuously utilized to ensure there will be no risk of running out. When reordering is turned on, a new order will be submitted whenever the remaining inventory quantity falls below 20%. A confirmation will show the reorder quantity and price that will be charged.
- To turn onauto-reordering:
- Select the design you would like to auto-reorder
- Go to the Auto-Reorder Settings section, click Set Up, set auto-reorder to on, and hit Save
- Add a reorder quantity, the number of items to be ordered when your most recent order falls below 20% of the original order quantity, and hit Save
- To turn offauto-reordering:
- Go into the same Auto-Reorder Settings
- Set the auto-reorder button to off, and hit Save
Order history
Order details for any particular item design will be populated in the order history window once submitted, including order date, item ID, order quantity, inventory status, and expected availability date.
-
Inventory status: provides current item status
- Pending: Lob is reviewing the order submission
- Printing: The order is being fulfilled
- Available: Item is available in inventory and ready for use
- Expired: (For envelopes only) Indicates if envelopes expired (after 6mo)
-
Canceled: Customer canceled order while status was pending
-
Estimated date: Lob’s rough estimation of when items may be available in your inventory. However, an email confirmation will be sent when they are actually ready for use.
-
Expand details: Each order under a specific design can be expanded by clicking on the ‘+’ sign to the right in each row, where the expiration date (envelopes only), unit price, and total order cost will become visible